How To Create A Self Signed Certificate In IIS 7
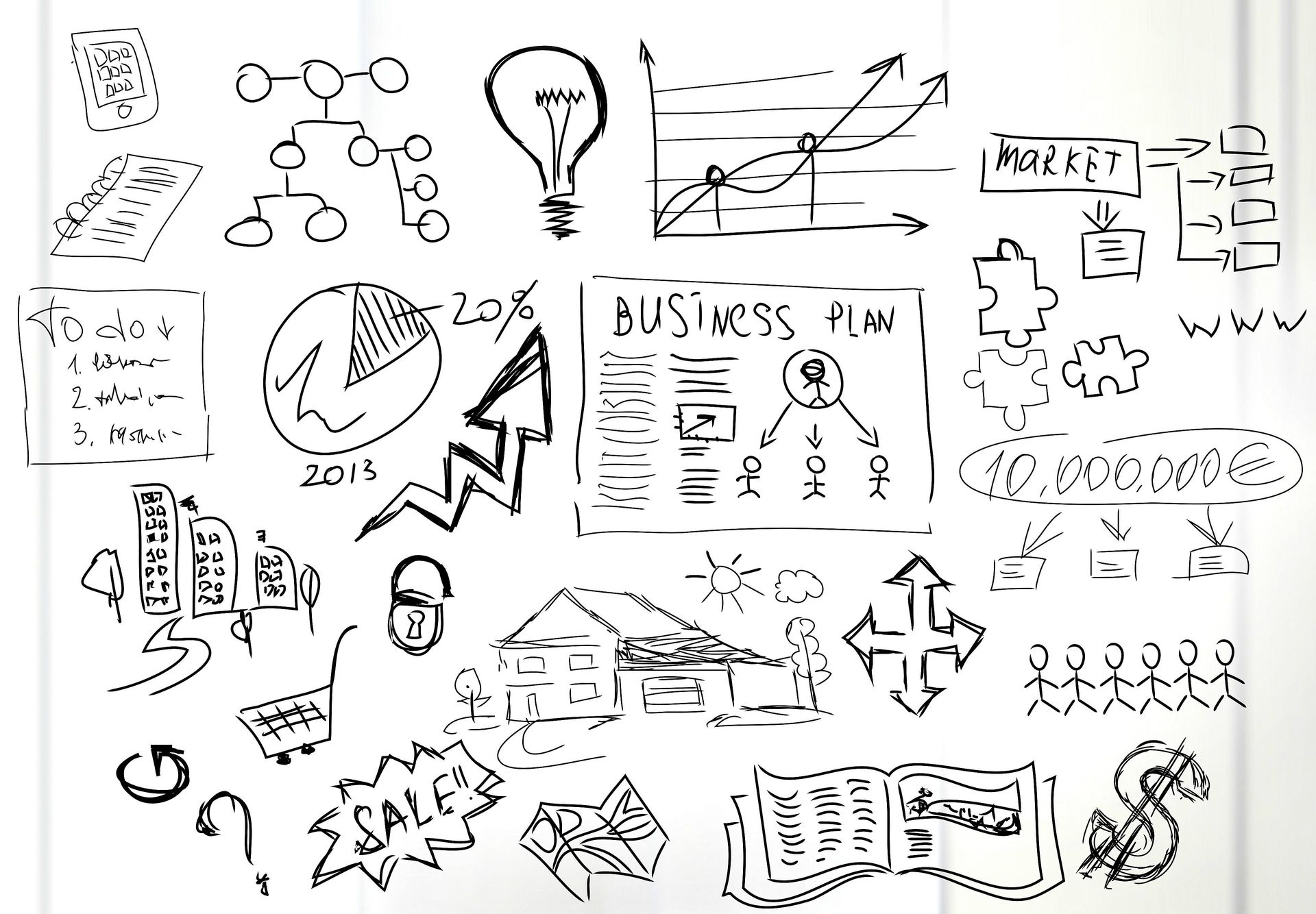
SSL can be an essential part of acquiring your IIS 7.0 site and creating a self-signed certificate in IIS 7 is a lot easier to do than in previous versions of IIS. SSL certificates allow the encryption of most traffic sent to and from your IIS web site, preventing others from viewing delicate information. It uses public key cryptography to determine a secure connection.
This means that anything encrypted with an open public key (the SSL certificate) can only be decrypted with the private key and vice versa. An SSL certificate has multiple purposes: distributing the public key and, when authorized by a reliable third-party, verifying the identity of the server so clients know they aren’t sending their information (encrypted or not) to the incorrect person. A self authorized certificate is a certificate that is signed by itself rather than trusting alternative party.
This means you can’t verify that you will be connecting to the right server because any attacker can create a personal authorized certificate and launch a man-in-the-middle strike. Because of this, you should hardly ever use a self signed certificate on a public IIS server that will require anonymous people to hook up to your site.
Self authorized certificates can be used with an intranet. When clients only have to go through a local intranet to get to the server, there is virtually no chance of a man-in-the-middle attack. Self signed certificates can be used with an IIS development server. There is no need to spend extra cash buying a reliable certificate if you are just developing or test an application. Self signed certificates can be utilized on personal sites with few visitors. If you have a little personal site that transfers non-critical information, there is very little incentive for someone to attack the connection.
Just retain in mind that guests will see a warning in their web browsers (like the main one below) when linking to an IIS site that uses a self signed certificate until it is permanently stored in their certificate store. Now you know when to use an IIS self signed certificate so when never to.
- Gorgias – Top Shopify App
- Identify Top Performing SOCIAL MEDIA MARKETING Posts
- It still includes the helpful managed WordPress features
- Working with this engineering team to troubleshoot specialized issues as they occur
- Get experience
1. Go through the Start menu, go to Administrative Tools, and click on Internet Information Services (IIS) Manager. 2. Click on the name of the server in the Connections column on the still left. Double-click on Server Certificates. 4. Get into any friendly name and click Okay then. 5. You are going to will have an IIS Self Signed Certificate valid for 12 months outlined under Server Certificates. The certificate common name (Issued To) is the server name. Now we simply need to bind the Self authorized certificate to the IIS site. 1. In the Connections column on the still left, broaden the site’s folder and go through the website that you would like to bind the certificate to.
3. Change the sort to https and then choose the SSL certificate that you just installed. 4. You might now see the binding for slots 443 outlined. When you do, you should start to see the following warning stating, “The security certificate presented by this website was issued for a different website’s address” (a name mismatch error).
This is displayed because IIS always uses the server’s name (in this case WIN-PABODPHV6W3) as the common name when it creates a self agreed upon certificate. For many situations where IIS self signed certificates are used, this isn’t a problem. Just click “Continue to this site” each and every time. However, if you want to completely get rid of the error messages, you will have to follow another two steps below.
This step is required if you would like to eliminate the warning message shown because the normal name on the self signed certificate doesn’t match the website’s hostname. In order to resolve this nagging problem, we’ll need to create the self authorized certificate using the same method that can be used to make a self agreed upon certificate in IIS 6.0 (with SelfSSL instead of through IIS). 1. Download the web Information Services (IIS) 6.0 Resource Kit Tools and set up SelfSSL 1.0 (if you execute a Custom install you can uncheck everything aside from SelfSSL).
